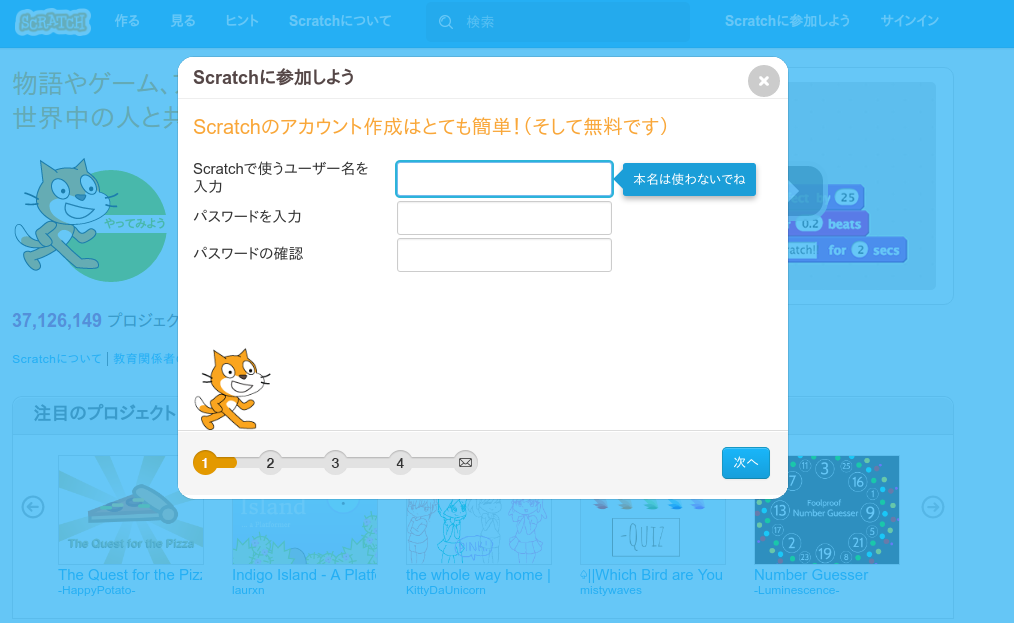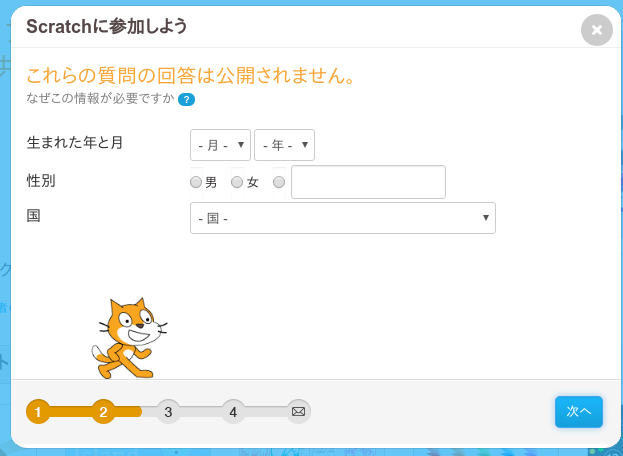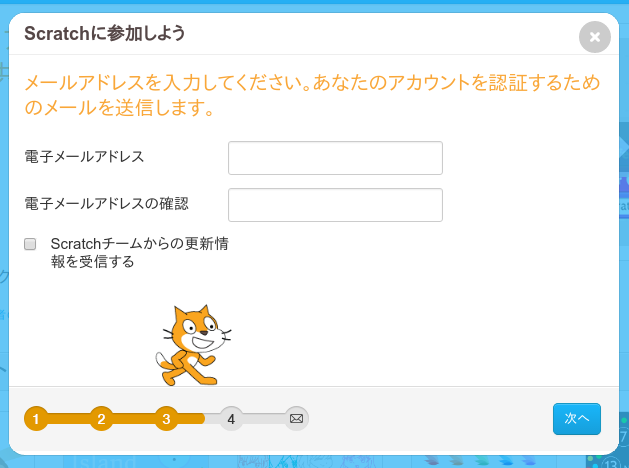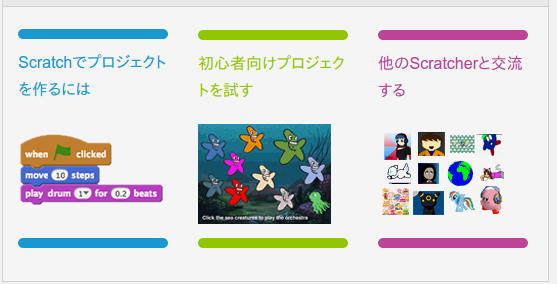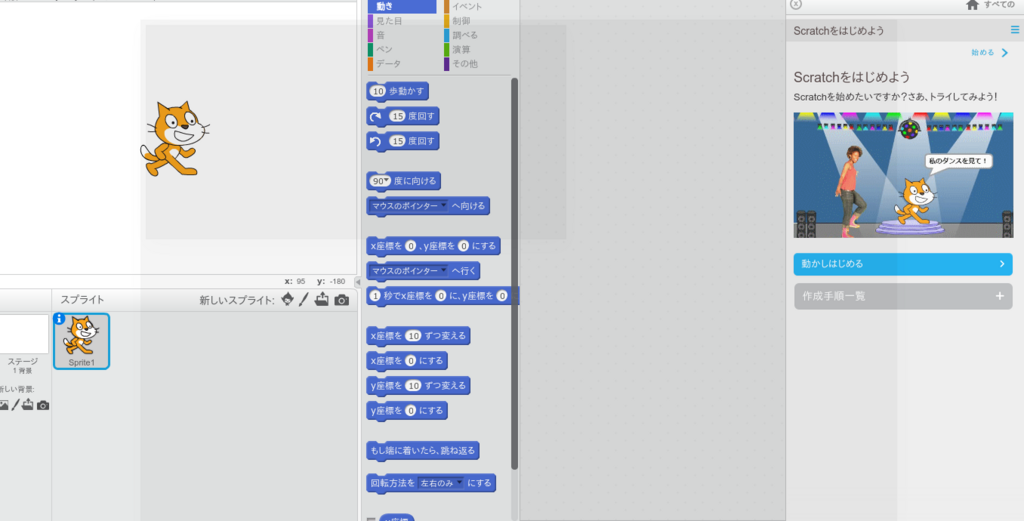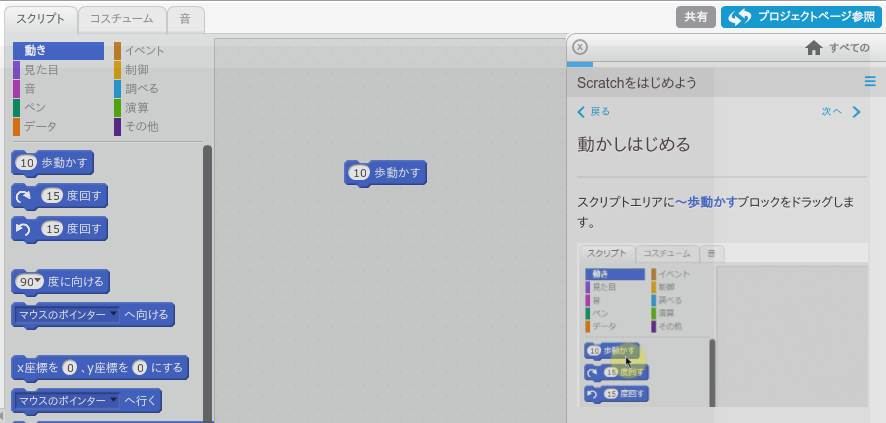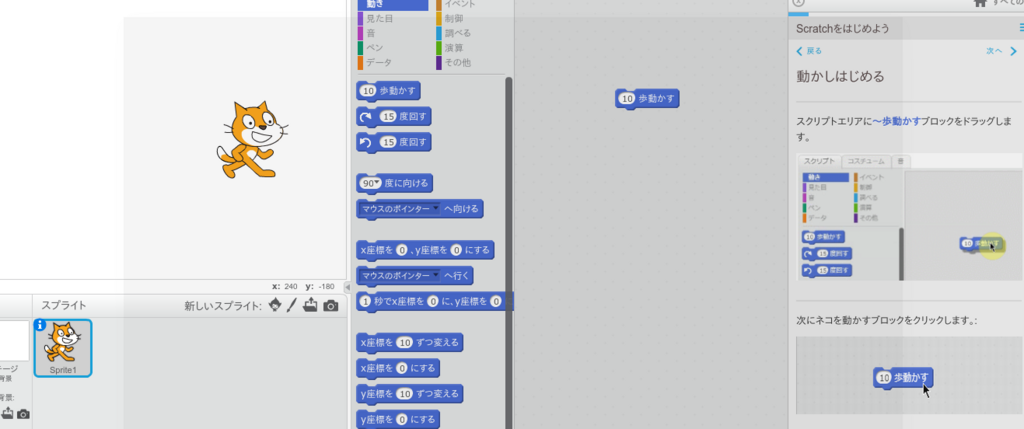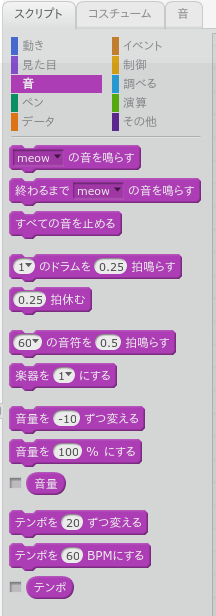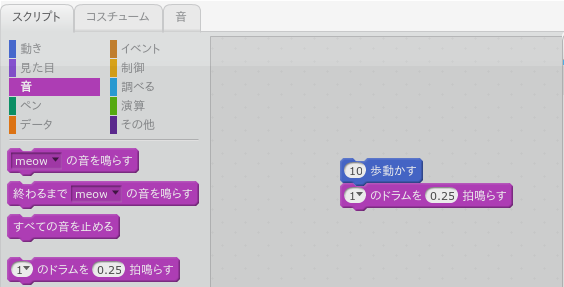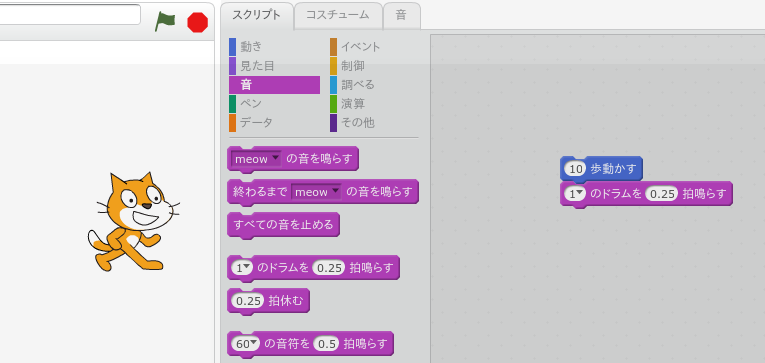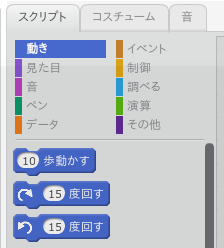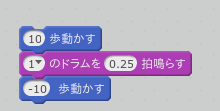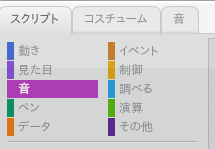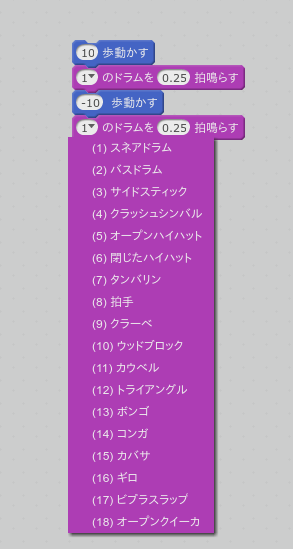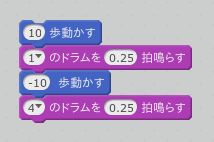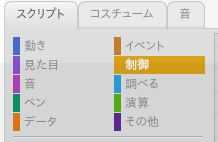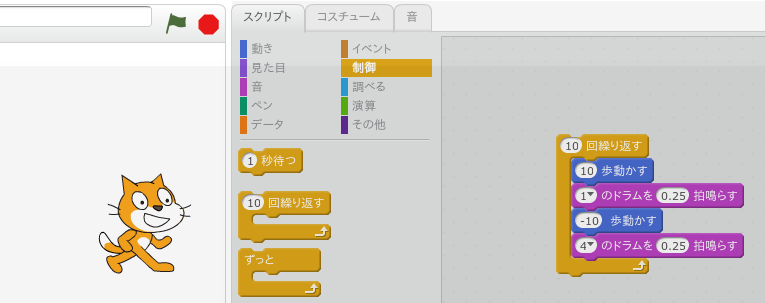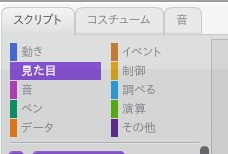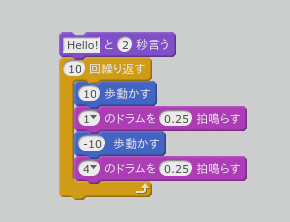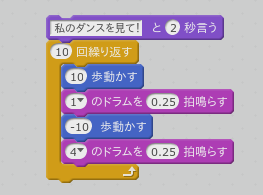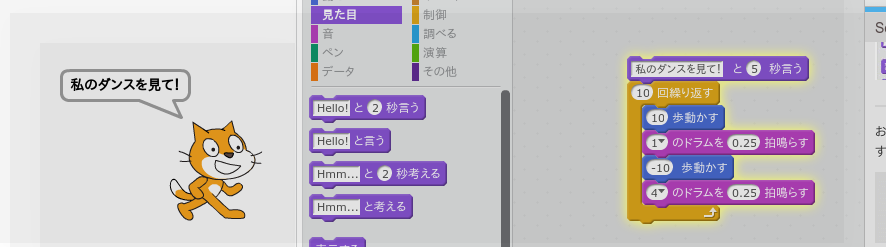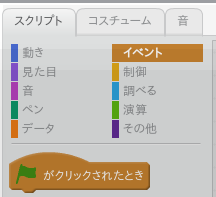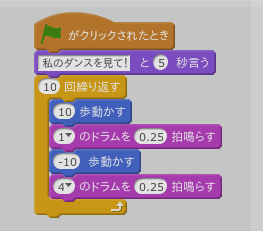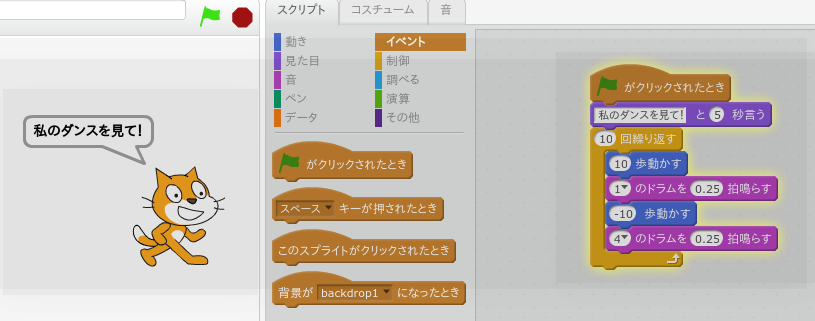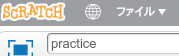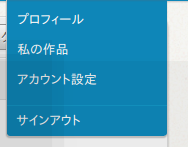はじめに
2018年7月22日に開催された、でかドージョーin東京にはじめて参加してきました。
いろいろ学ぶことがあったため振り返ります。
参加しようと思ったきっかけ
以下の記事にまとめました。
www.yokoyan.net
会場はサイボウズさん
今回のでかドージョーの会場は、東証一部上場企業のサイボウズさんでした。8月に開催されるDojoConの会場でもあるそうです。
dojocon2018.coderdojo.jp

日本橋駅直結のビルで、とてもキレイでした。都心の駅直結ビルとか憧れます。

出迎えてくれたのは…キリン!?カンガルー!?

サイボウズさんのオフィスで、まずはじめに目を引くのはキリン!きりんとーんだそうです。キントーンですね。すべての動物にサイボウズのサービスの名前がついているのだそうです。みんなサイボウズの名刺をしてて可愛かったです。

何と言うもふもふ感。癒やされる。

カンガルーンwwwサイボウズのガルーンですね。
イノベーションが生まれそうな綺麗なオフィス!

ハンモックもありました。これはニンジャ達が喜ぶだろうなあと思いましたが、案の定大人気でした。

社内にはカフェもありました。見てるだけでもテンション上がるオフィスでした。

カフェの裏にあるオープンスペースです。窓からはスカイツリーが一望できました。

こういうオフィスで働きたいですねえ・・・。
第1部の様子
私の担当はScratchワークショップ
私はScratchワークショップに参加しました。4人のニンジャのうち、1人がScratchが初めてだったため、Wi-Fi接続、Scratchアカウント作成からフォローさせていただきました。

最終的にはシューティングゲームを作れるようになっていて、ニンジャの適用能力の高さに驚かされました。わからないけど、やってみよう!!という気持ちは、大人よりも子供のほうが遥かに強いのだと思います。大人になると理屈っぽくなり、できない理由ばかりを述べがちだなあ・・・とこっそり反省しました。
小学校入学前のニンジャも参加していたbiscuitワークショップ
隣の会議室では、タブレットでプログラムが作れるbiscuitのワークショップが行われました。biscuitとは、メガネを使ってプログラムを作るプログラミング言語です。
https://www.viscuit.com/
4歳くらいのニンジャがおじいちゃんと一緒にプログラムを作っていました。ほっこりします。

自分で考えた世界観を、自分でScratchで世の中に出すニンジャたち
それぞれのワークショップが終わったあとは、成果物の発表が行われました。

小学生の頃から自分の作品を知らない大勢の前で発表する経験が積めるというのも、CoderDojoに参加するメリットだと思います。
RPGツクールVXで独自のRPGを作ったニンジャもいました。BGM付きで、小さいニンジャたちが食いついていました。

スターウォーズのシューティングゲームを作ったニンジャもいました。

オープニングも見事に再現されていました(笑)プレイヤーが帝国軍につくか、解放軍につくかも選択できるという作り込みがされていて、大人顔負けでした。

ニンジャの発表を聞いて、自分で考えた世界観を、自分でScratchで世の中に出すということは、とても楽しそうだと感じました。

第2部の様子
オープンスペースで自由にプログラムを書くニンジャたち
第二部も引き続きScratchのメンターとして参加しました。
第一部とは違い、オープンスペースで自由に作業を進めるニンジャが多かったです。

途中でお菓子休憩もありました。メンターが用意していたお菓子を、女の子のニンジャがきれいに整列してくれました。なんて優しい子!

体を使ってプログラミングを行う、Let's Go Codeを楽しむニンジャもいました。

第二部はとても多くのニンジャが発表してくれました。発表待ちの長蛇の列ができていました。

Scratchでこんなことができるのか!?と驚かされたニンジャたちの発表
第二部のニンジャは、Scratch歴が長い人が多く、 驚かされっぱなしでした。
ScratchでRPGを作ったニンジャです。フィールドを移動していると、ランダムで敵が出てきて戦闘が発生します。すごすぎる・・・!


電子工作を発表してくれたニンジャもいました。マイコンのArduino(アルデュイーノ)と、C言語、C++言語で作ったそうです。

マイクに話しかけると、キャラクターが応答してくれるプログラムを作ったニンジャもいました。BOTプログラムの原形ですね。

メンター参加した感想
今回もとても楽しかったです。やはり、CoderDojoの主役はニンジャだなと感じました。親御さんと参加しているニンジャがほとんどでしたが、大人はあくまでも補助輪なのではないかと感じました。
ニンジャの自主性を尊重して、メンターや親御さんが手出ししすぎるのも良くないと思います。大人がプログラムを書いて、ニンジャが見ているだけでは意味が無いため、大人はあくまでもきっかけ作りなのだろうと思います。この姿勢は、CoderDojoに限らず、子育て全てに言えることだなと学びました。
大人顔負けのプログラムを書くニンジャは、1人でゴリゴリ書いていたため、基本的な操作を覚えた後は、あとはニンジャに自主性に任せてよいのだと思いました。
また、今回はでかドージョーということもあり、さいたま道場以外のメンターの人たちと話せたことも収穫でした。たくさんの人たちがボランティアで集まって運営されているCoderDojoはすごいなと改めて実感しました。
おわりに
ということで、本エントリでは、でかドージョーin東京の参加レポートについて書きました。
メンター参加することで、ニンジャたちからたくさん学ぶことがあった一日でした。これからもメンター参加していきたいと思います。引き続き、さいたま道場のみなさまよろしくお願いいたします。