はじめに
今後、CoderDojyoにメンターとして継続的に参加したいと考えています。 CoderDojyoでは、子ども向けのプログラミング言語Scratchを使うことが多いため、自分でも触ってみることにしました。
Scratchに興味がある方々の参考になれば幸いです。
事前準備
以下を用意します。
- インターネット接続できるパソコン
- ブラウザ(今回はChromeを使っています)
Scratchアカウント登録手順
- 以下の公式サイトにアクセスします。
- Scratchに参加しようをクリックします。
- ユーザー名、パスワードを入力します。
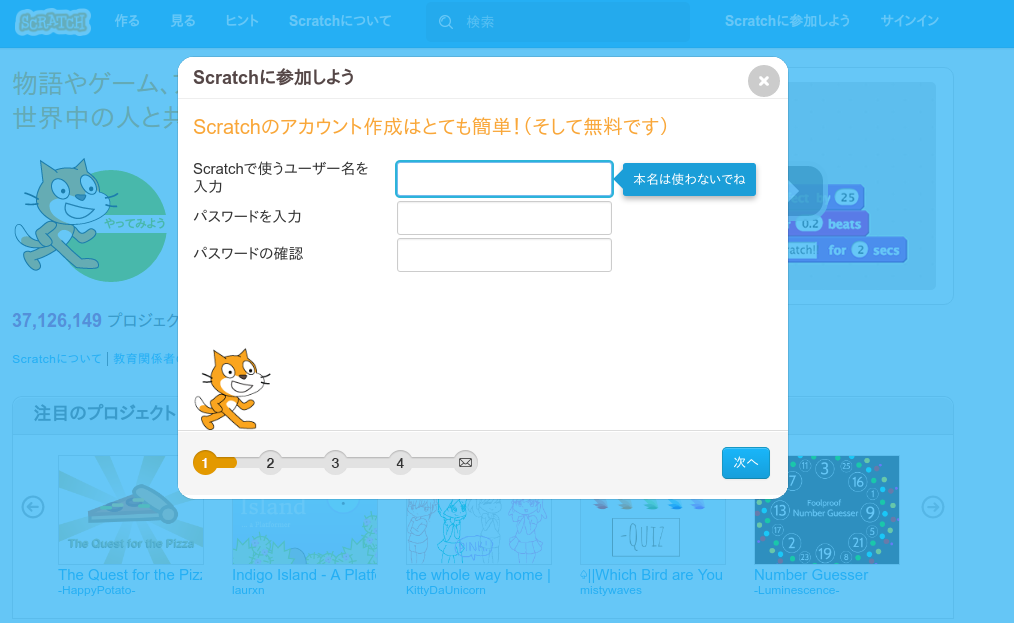
- 生年月、性別、国を入力します
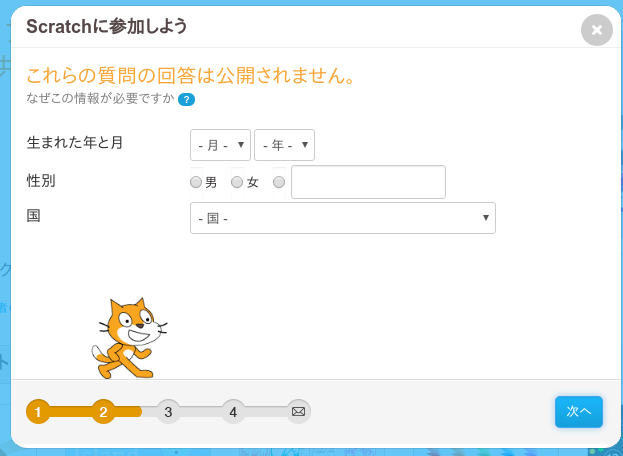
- メールアドレスを入力します。
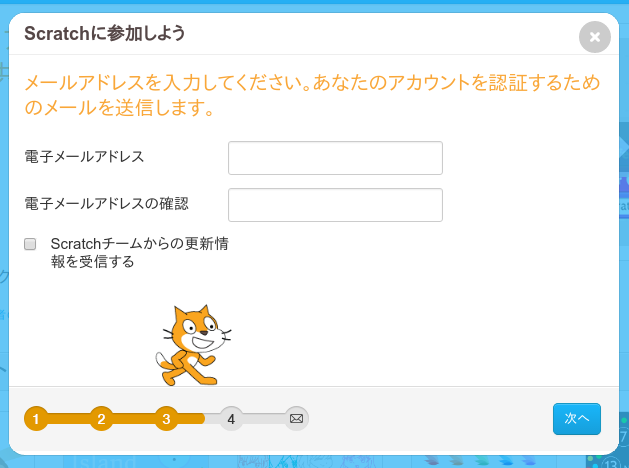
- 入力したメールアドレスにScratchからメールが届きます。
- 受信したメールを開き、電子メールアドレスの認証をクリックします。

- メールアドレスを入力したら、ログインに成功します。
- さあ、はじめよう!をクリックします。

- 以上でScratchアカウントの登録は完了です。
Scratchプロジェクトの作成方法
- TOPページの、Scratchでプロジェクトを作るにはをクリックします。
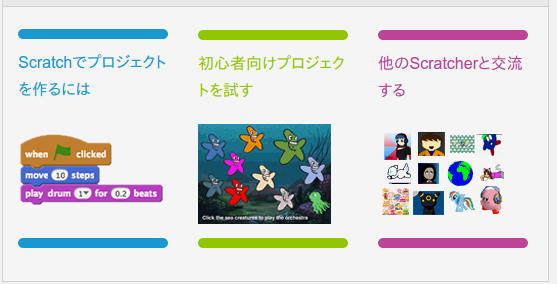
- 数秒待つと、プロジェクトが作成されます。
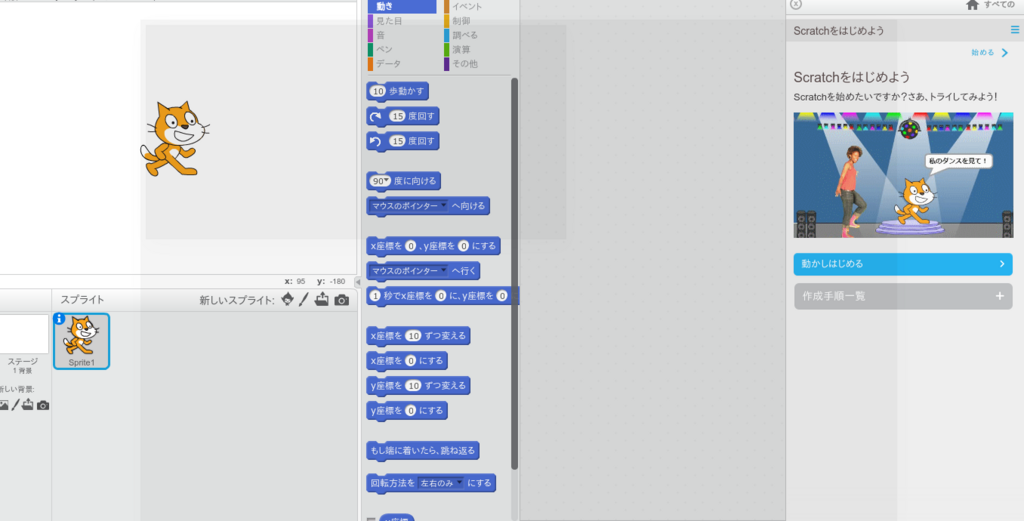
チュートリアルの実施(ネコを動かす)
最初の1歩として、ネコを動かしてみます。
- プロジェクトの一番右に表示される、Scratchをはじめようを表示します。
- スクリプトタブ内の10歩動かすブロックを、ドラッグして真ん中に配置します。
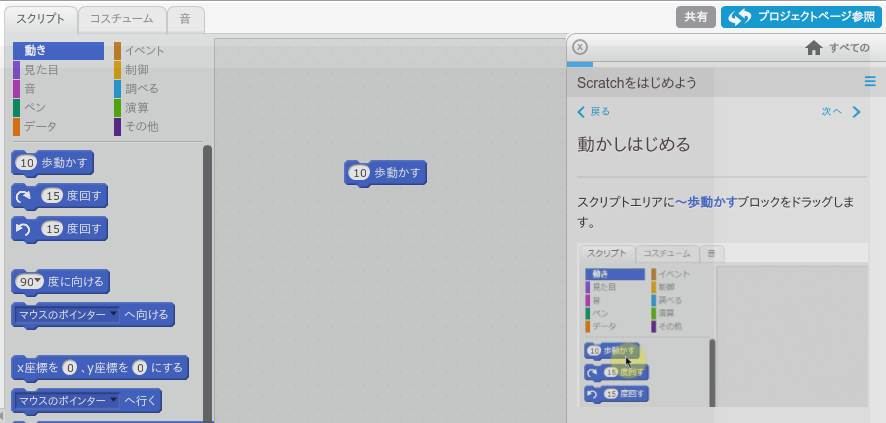
- 配置した10歩動かすのブロックをクリックするたびに、一番左のネコが10歩ずつ右に移動します。
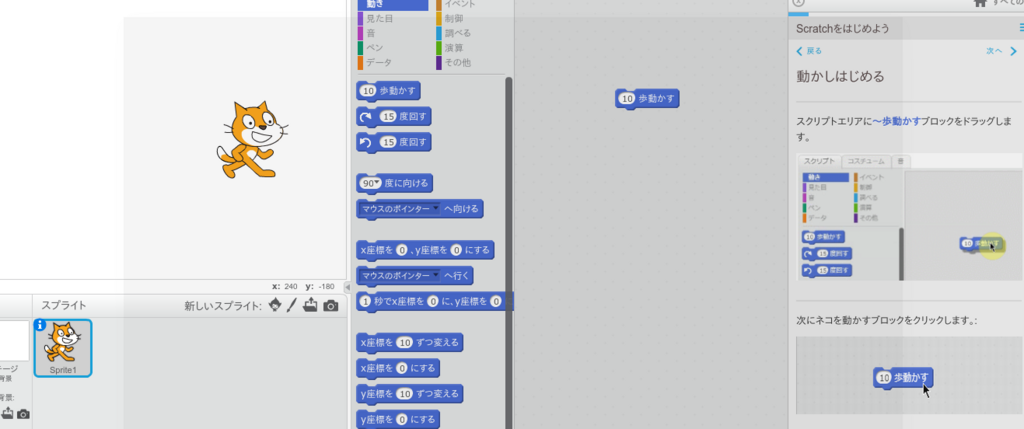
チュートリアルの実施(ネコを動かして音を出す)
続いて、ネコを動かした後に音を鳴らしてみます。
スクリプトタブの中から、音を選択します。
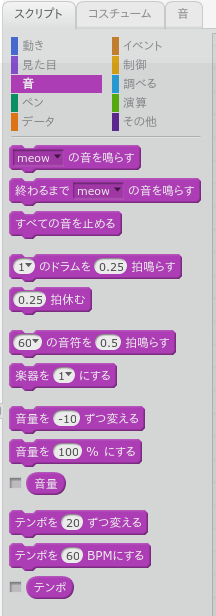
先ほど配置した、10歩動かすブロックの下に、1のドラムを0.25拍鳴らすブロックを配置します。
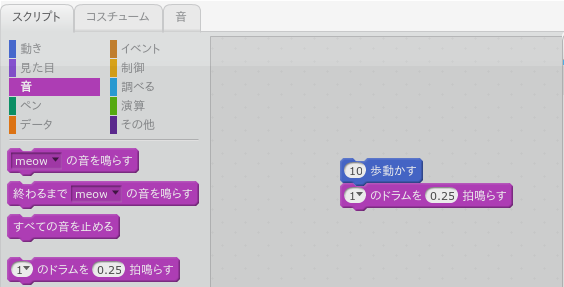
配置した2つのブロックのうち、どちらかをクリックします。
- 左側のネコが、10歩右に移動してから、ドラムの音が鳴ったら成功です。
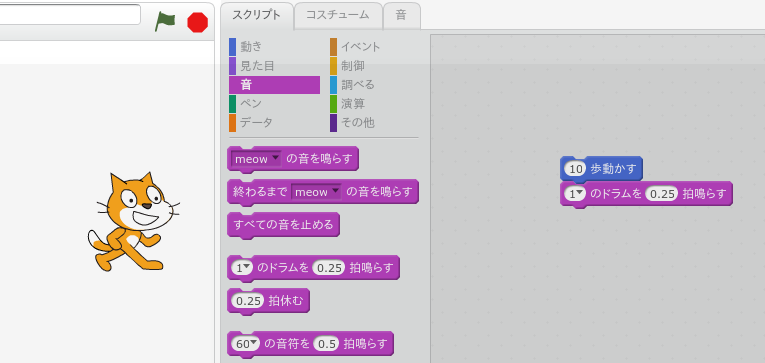
チュートリアルの実施(ダンスをはじめよう)
続いて、 ネコを左右に動かして、ダンスをさせてみます。
- スクリプトタブから、動きを選択します。
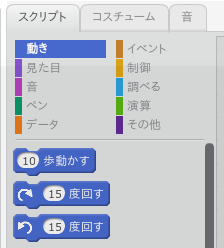
- 10歩動かすブロックを選択して、真ん中にドラッグします。
- その後、10歩の部分を、-10歩に書き換えます。
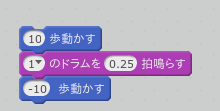
- スクリプトタブから、音を選択します。
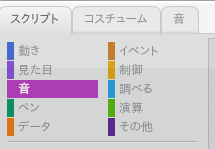
- 1のドラムを0.25拍鳴らすブロックを、真ん中にドラッグします。
- その後、1のドラムをクリックして、プルダウンメニューを表示します。
- メニューから好きなドラムの音を選択します。
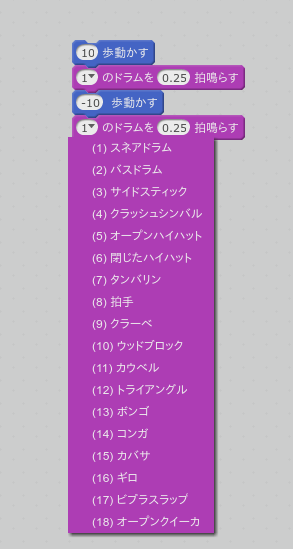
- 4番のドラム(クラッシュシンバル)を選択すると、以下のようになります。
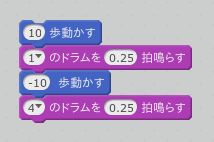
- ドラッグした4つのブロックのどれかをクリックします。
- 画面左のネコが左右に動き、音が鳴れば成功です。

チュートリアルの実施(何度も繰り返す)
ボタンを毎回毎回クリックするのは手間です。そのため、指定した回数だけダンスを繰り返すように改良します。 業務で使うプログラミングでも、繰り返しはよく使います。(いわゆるループ処理です)
- スクリプトタブから、制御を選択します。
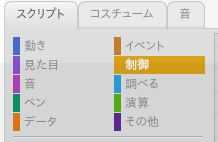
- 10回繰り返すブロックを選択して、真ん中にドラッグします。
- ドラッグする時に、これまでに積み上げた4つのブロックを包むように配置します。
- 10回繰り返すブロックで包んだブロックを、指定した回数だけ繰り返すことになります。
- 10回以外の回数を指定することもできます。

- 配置したブロックをクリックします。
- 指定した回数だけネコがダンスして、音が鳴れば成功です。
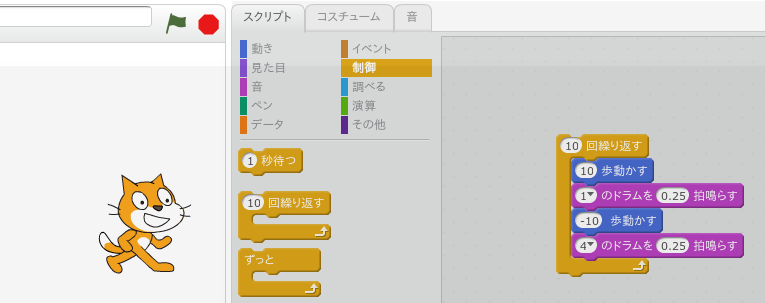
チュートリアルの実施(何かおしゃべりする)
続いて、ネコがしゃべるセリフを追加してみます。
- スクリプトタブから、見た目を選択します。
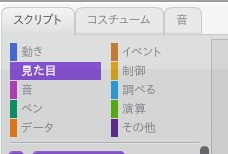
- Hello!と2秒言うブロックを一番最初の位置にドラッグします。
- 10回繰り返すブロックの上にくっつけます。
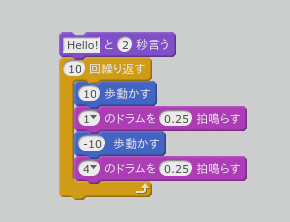
- Hello!の部分をクリックして、ネコにしゃべらせたいセリフを入力します。
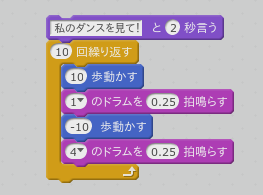
- 配置したブロックをクリックします。
- 左側のネコが、セリフを喋ってからダンスを繰り返せば成功です。
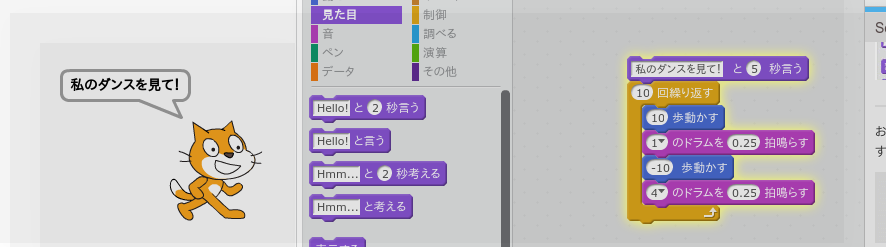
チュートリアルの実施(スタートさせる方法を追加する)
これまでネコを動かすためには、積み上げたブロックをクリックしてきました。積み上げたブロックをクリックするのではなく、緑色の旗をクリックしたらネコが動くように改良します。
- スクリプトタブから、イベントを選択します。
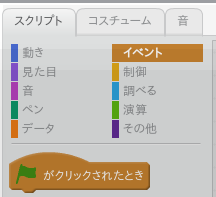
- 緑色の旗がクリックされたときブロックを、先頭にドラッグします。
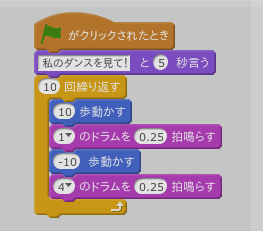
- 画面左側の上部にある緑色の旗をクリックします。
- ネコがセリフを喋り、ダンスが始まれば成功です。
- ネコの動きを途中で止めるには、赤い丸ボタンをクリックします。
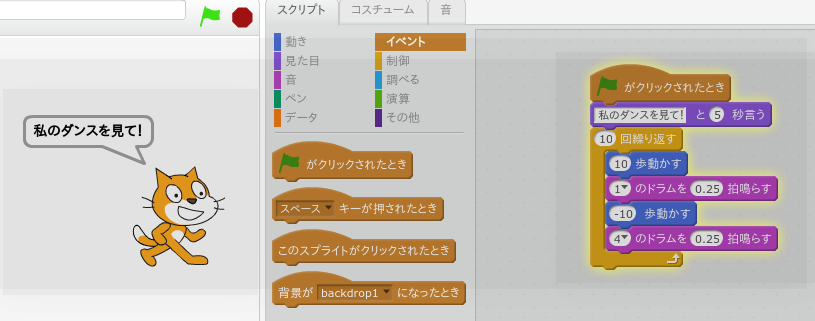
作ったプログラムを保存する
ここまで作ったプログラムを保存します。
- 画面左上にあるプロジェクト名を入力します。
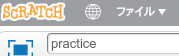
- メニューから、ファイルをクリックします。
- 直ちに保存をクリックします。

- 保存したプロジェクトは、画面右上のアカウント名をクリックして表示される、私の作品からいつでも表示できます。
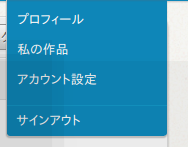
- 中を見るをクリックすることで、いつでもプロジェクトの中身を修正することができます。

おわりに
この記事では、Scratchのアカウント作成から、チュートリアルの実施、プロジェクトの保存までの一連の流れについて実施しました。 Scratchを実際に触ってみて、プログラミングの最初の一歩には最適だと感じました。 スクリプトタブから好きなブロックを配置して、ネコに動きをつけていく、ということがイメージいただければ幸いです。